Har du glemt adgangskoden til et Word-dokument? Gratis måder at inddrive Word-adgangskoden på

Du har netop afsluttet din roman. Du vil ikke have, at nogen skal læse det endnu, heller ikke dine familiemedlemmer, så du tilføjer en stærk adgangskode for at beskytte dokumentet. Et par uger senere vender du tilbage til dokumentet, men alle de adgangskoder, du prøver, virker ikke. Disse adgangskoder bruges jævnligt, og den eneste forklaring er, at du har glemt adgangskoden til Word-dokumentet eller har tilføjet et andet tegn og ændret sekvensen i adgangskoden.
Du begynder at gå i panik, bogen er næsten 100.000 ord lang, og du kan ikke forestille dig, at du skal sætte dig ned og skrive den igen. Læs videre, før du frygter, at dine måneders skrivning kan blive et totalt tab. I denne artikel vil vi fortælle dig om flere måder at gendanne en glemt Word-adgangskode på.
Del 1. Kan du gendanne en glemt adgangskode til et Word-dokument?
Det er nemt at være skeptisk over for, om du kan gendanne den glemte adgangskode til et Word-dokument. Selv Microsoft siger, at det kan du ikke, selv om Microsoft dog siger, at der er flere programmer og onlineværktøjer, du kan bruge til at gendanne adgangskoden, men de anbefaler dem bare ikke. I denne artikel beder vi dig om at være åben over for muligheden for at genfinde den glemte adgangskode. Nogle af eller alle de metoder, der er beskrevet her, har virket for andre og kan meget vel virke for dig.
Del 2. Fire måder at genvinde glemt Word-adgangskode på
Følgende er nogle af de måder, hvorpå du kan gendanne glemte Microsoft Word-adgangskoder, hvis du har et lille budget:
Lås Word-dokument op via GuaWord
Hvis du har en ældre version af MS Word, kan du prøve at bruge et program, der hedder GuaWord. Denne gratis metode bruger kommandolinjen, så der er ingen brugergrænseflade, men den kan komme forbi enhver adgangskode.
Når du har installeret programmet på din computer, bør du se instruktionerne om, hvordan du kører kommandolinjen, i en fil kaldet “readme.txt”.
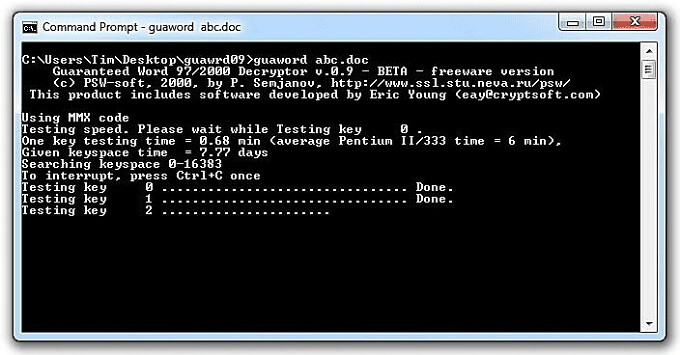
Begrænsninger ved denne metode:
- Det kan tage op til 10 dage at låse Word-dokumentet op, og selv da er dekrypteringen ikke garanteret.
- Det virker kun for ældre versioner af Word-dokumenter.
Gendanne glemt Word-adgangskode online
Der findes en lang række online-værktøjer, som alle tilbyder dig en service til at gendanne glemte Word-passwords. Selv om disse onlineværktøjer kan fungere, er mange af dem ikke pålidelige, da hele processen kan tage lang tid, og mange af dem er ikke gratis. Du skal betale for tjenesten, før du overhovedet kan kontrollere, at adgangskoden er blevet fjernet.
Der er også mange problemer ved at vælge at bruge et onlineværktøj til at gendanne en adgangskode. En af disse er dokumentets sikkerhed. Du har ikke kontrol over de servere, du uploader dokumentet til, og de kan vælge at dele dokumentet med andre onlinebrugere, hvis de ønsker det. Hvis dokumentet er af følsom karakter, er dette måske ikke den ideelle løsning.
Den anden ulempe ved at bruge onlineværktøjer er, at det kan tage op til flere uger at få adgangskoden. På nuværende tidspunkt ved du ikke, hvem der får adgang til dit dokument, eller hvor mange gange dokumentet deles online til websteder, der faktisk betaler penge for at se indholdet i dit dokument.

Har du glemt Word-adgangskoden? Sådan gendannes Word Password med et Premium Tool
Mens alle ovenstående metoder giver et vist niveau af succes, når du forsøger at gendanne glemte Word-adgangskoder, vil du måske have en anden løsning, der er nem at bruge og garanterer en 100 % genfindelsesrate. Hvis du vil have en løsning, der ikke spilder din tid med uendelige forsøg eller ugers ventetid på at få din adgangskode gendannet, kan du vælge Passper for Word. Passper for Word er specielt designet til at gøre det nemmere for dig at inddrive enhver adgangskode af enhver længde, uanset hvor kompleks den er. Passper for Word anvender følgende meget nyttige funktioner til at gøre dette:
- Lås adgangskoden til Word-dokumentet op for at åbne og adgangskoden for at ændre det. Alle typer af adgangskoder kan låses op.
- Baseret på 4 tilpassede angrebsmåder kan genopretningstiden forkortes betydeligt, og succesraten er den højeste på markedet.
- Ved at bruge Passper for Word er din datasikkerhed 100 % garanteret.
- Genoprettelsesstatus vil blive gemt for at forkorte hele genoprettelsesforløbet.
- Den er nem at bruge, som vi skal se i den følgende vejledning. Du behøver ikke nogen færdigheder eller viden for at bruge programmet.
Sådan gendannes åbningsadgangskode til Word-dokument med Passper
Hvis du vil bruge Passper til at gendanne din mistede adgangskode til åbning af Word-dokumenter, skal du downloade og installere programmet på din computer og derefter følge disse enkle trin:
Trin 1: Åbn Passper for Word på din computer, og vælg derefter“Recover Passwords” for at starte gendannelsesprocessen.

Trin 2: Tilføj nu dokumentet til programmet. Du skal blot klikke på “Tilføj” og derefter søge efter det passwordbeskyttede dokument på din computer.
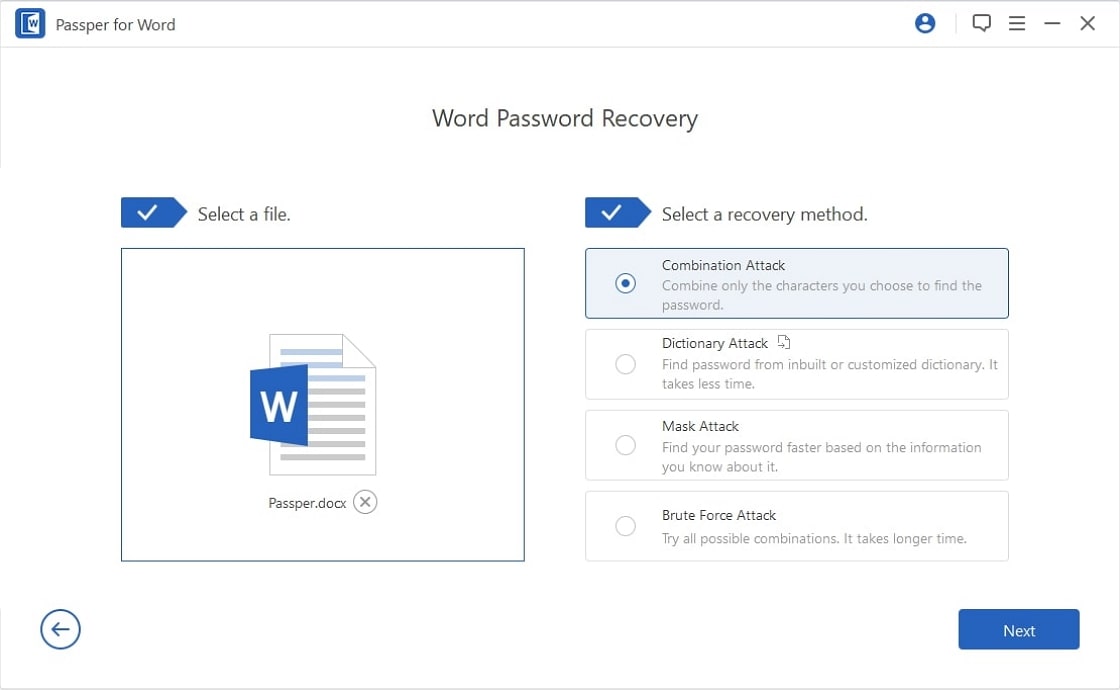
Når dokumentet er åbnet, kan du se 4 forskellige angrebstilstande, der hver især er designet til at hjælpe dig med at gendanne din adgangskode under forskellige omstændigheder. Vælg den, du ønsker at bruge, afhængigt af din egen situation.
Trin 3: Programmet begynder at gendanne adgangskoden, så snart du klikker på “Recover”. Processen kan tage et par minutter, afhængigt af den valgte angrebstilstand. Når den er færdig, vises adgangskoden på skærmen. Du kan derefter bruge adgangskoden til at åbne Word-dokumentet.
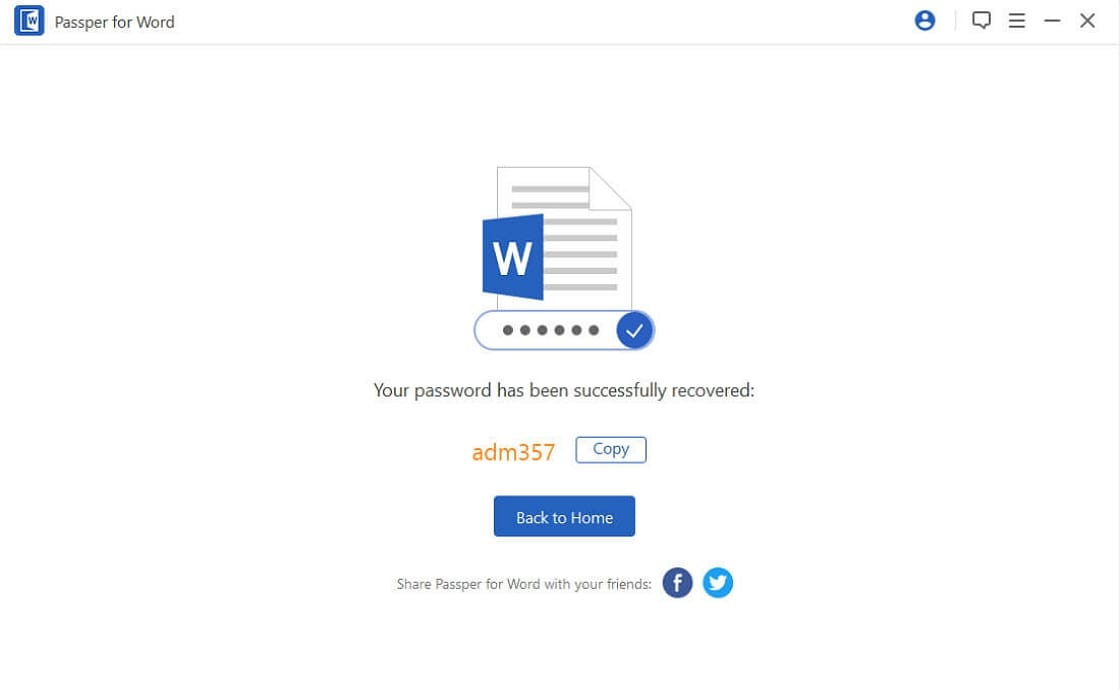
Sådan fjernes begrænsninger for redigering eller udskrivning i Word
Du får også mulighed for at fjerne begrænsninger på Word-filer med Passper for Word. Og den kan fjerne alle begrænsninger 100 %.
Trin 1: For at redigere et Word-dokument med skrivebeskyttet tekst skal du klikke på fanen“Fjern begrænsninger” i programmets hovedgrænseflade.

Trin 2: Vælg den Word-fil, som du har brug for at fjerne begrænsningerne, og tilføj den til programmet. Klik derefter på knappen “Fjern”.
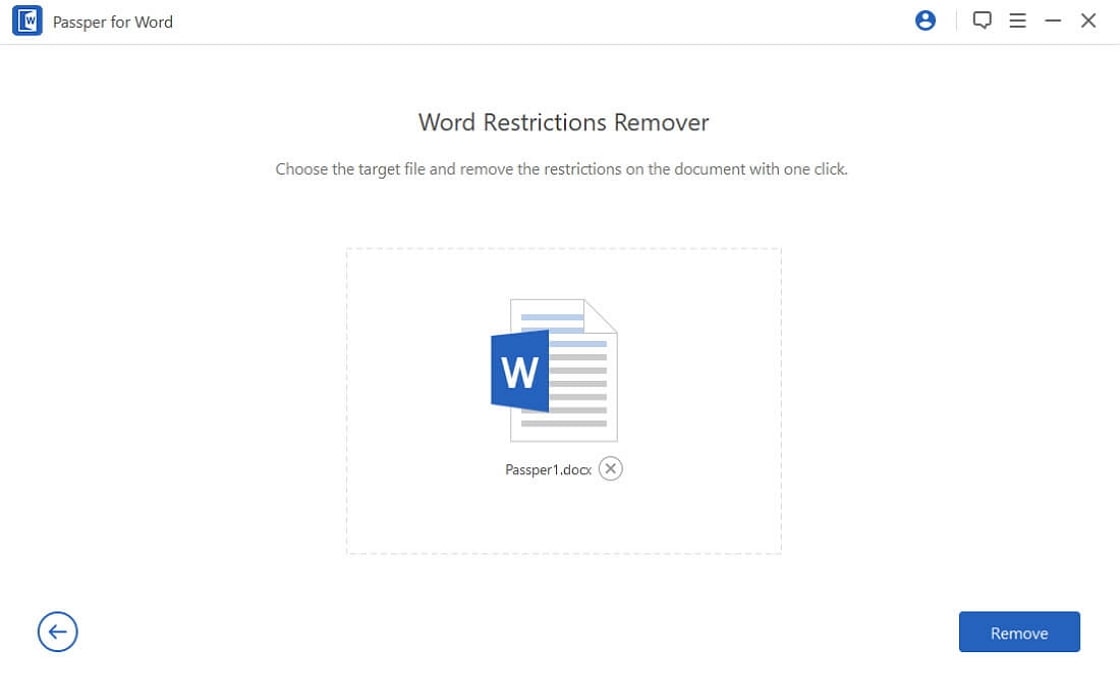
Trin 3: Fjernelsen vil være afsluttet om 3 sekunder.

Gendanne glemte adgangskoder til Word-dokumenter via VBA (vanskeligt)
Hvis du ikke synes, at online-løsningen er brugbar, kan du bruge Microsofts egne VBA-koder til at få adgang til og knække adgangskoden. VBA-koder findes normalt i Microsoft Visual Basic Editor i Excel- og Word-dokumenter og har til formål at automatisere forskellige opgaver i dokumentet. Følg disse meget enkle trin for at bruge VBA-kode til at gendanne adgangskoden til et Word-dokument:
Trin 1: Åbn et tomt Word-dokument på din computer, og tryk derefter på “Alt + F11” for at få adgang til MS Visual Basic for Application-funktionen.
Trin 2: Klik på fanen “Indsæt”, og vælg “Modul” i den rullemenuen, der vises.
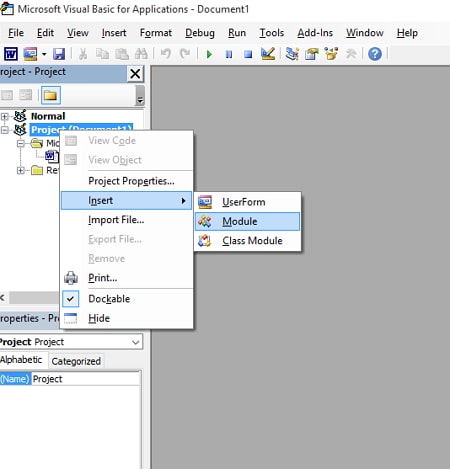
Trin 3: På den næste side skal du indtaste VBA-koden og derefter trykke på “F5” på tastaturet for at køre koden med det samme.

Trin 4: Åbn nu den låste Word-fil, og indlæs den på programskærmen. En proces til gendannelse af adgangskoden starter i baggrunden ved hjælp af VBA-koden. Når processen er afsluttet, skal du bruge den gendannede adgangskode til at åbne Word-dokumentet.
Begrænsninger ved denne metode:
- Den er meget kompliceret for de fleste brugere sammenlignet med de tre andre metoder.
- Den understøtter ikke de nye versioner af Word-dokumenter.
- Denne metode kan ikke bruges, hvis din adgangskode er længere end 3 tegn.
Af alle de metoder, vi har beskrevet ovenfor, er Passper for Word den eneste brugbare og mest effektive måde at gendanne en glemt adgangskode på. Du behøver aldrig at bekymre dig om dokumentets sikkerhed, da det forbliver på din computer, og du kan frit bruge programmet til at gendanne enhver adgangskode på et senere tidspunkt, hvis du skulle få brug for det.


