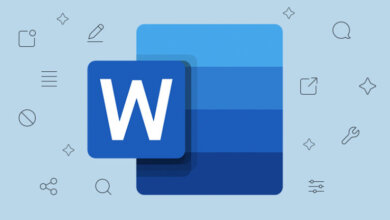Come aprire un documento Word protetto da password senza password

L’impostazione di una password di apertura per il documento Word è uno dei modi migliori per mantenere al sicuro i dati sensibili contenuti nel documento. Ma cosa succede se si perde la password impostata? Microsoft avverte che è possibile fare ben poco una volta che la password di apertura è stata persa o dimenticata. Sebbene non ci siano molte opzioni in Word stesso, esistono diversi modi per aprire un documento Word protetto da password anche se si è persa la password.
In questo articolo, esaminiamo alcuni dei modi migliori per aprire un documento Word protetto da password.
Aprire un documento Word protetto da password utilizzando Word Password Remover
Passper for Word offre non solo il modo migliore per aprire un documento Word protetto da password, ma anche il più efficace. Con una percentuale di successo di quasi il 100%, questo strumento garantisce che sarete in grado di aprire il documento Word protetto da password senza la password. Per farlo in modo così efficace, il programma utilizza le seguenti caratteristiche molto efficaci:
- Aprite facilmente un documento Word bloccato senza intaccare i dati del documento.
- È molto efficace, soprattutto perché ha il più alto tasso di recupero rispetto ad altri strumenti simili. Utilizza la tecnologia più avanzata e 4 diverse modalità di attacco per aumentare le possibilità di recupero della password.
- Lo strumento è facile da usare. In 3 semplici passaggi, è possibile accedere al documento Word protetto da password.
- Può aiutarvi non solo a recuperare le password di apertura, ma anche ad accedere a documenti bloccati che non possono essere modificati, copiati o stampati.
Per utilizzare il programma per aprire un documento Word protetto da password, seguite questi semplici passaggi:
Passo 1: Scaricare Passper for Word e, dopo l’installazione, aprire il programma e fare clic su“Recupera password” nell’interfaccia principale.

Fase 2: Fare clic su “Aggiungi” per importare il documento Word protetto. Una volta aggiunto il documento al programma, selezionare la modalità di attacco che si desidera utilizzare per recuperare la password di apertura. Scegliete una modalità di attacco in base alla quantità di informazioni che avete sulla password e alla sua complessità.

Fase 3: una volta selezionata la modalità di attacco preferita e configurate le impostazioni a proprio piacimento, fare clic su “Recupera” e attendere che il programma recuperi la password.
La password recuperata verrà visualizzata nella finestra successiva e potrà essere utilizzata per aprire il documento protetto da password.

Aprire un documento Word protetto da password senza software
Se invece non volete utilizzare alcun software per aprire il documento Word protetto da password, potete provare i 2 metodi seguenti:
Utilizzo del codice VBA
Se la password non supera i 3 caratteri, l’uso di un codice VBA per rimuoverla può essere una soluzione valida. Ecco come fare;
Fase 1: aprire un nuovo documento Word e poi usare “ALT +F11” per aprire Microsoft Visual Basic for Applications.
Fase 2: Fare clic su “Inserisci” e selezionare “Modulo”.

Fase 3: inserire il codice VBA così com’è:
Sub test()
Dim i As Long
i = 0
Dim FileName As String
Application.FileDialog(msoFileDialogOpen).Show
FileName = Application.FileDialog(msoFileDialogOpen).SelectedItems(1)
ScreenUpdating = False
Line2: On Error GoTo Line1
Documents.Open FileName, , True, , i & ""
MsgBox "Password is " & i
Application.ScreenUpdating = True
Exit Sub
Line1: i = i + 1
Resume Line2
ScreenUpdating = True
End Sub
Fase 4: premere “F5” sulla tastiera per eseguire il codice.
Fase 5: Selezionare il documento Word bloccato e fare clic su “Apri”.
In pochi minuti la password sarà recuperata. Viene visualizzata una finestra di dialogo con la password, che può essere utilizzata per sbloccare il documento.
Utilizzo di uno strumento online gratuito
Se è difficile utilizzare il codice VBA per decifrare la password del documento Word, potete anche scegliere di utilizzare uno strumento online. Utilizzando i servizi online, è necessario caricare i documenti personali o sensibili sul loro server. Inoltre, lo strumento online fornisce solo un servizio gratuito con una debole protezione tramite password. Pertanto, se siete preoccupati per la sicurezza dei vostri dati o se il vostro documento Word è protetto da una password, provate le altre soluzioni descritte in precedenza.
Di seguito sono riportati i passaggi per utilizzare uno strumento online per recuperare la password del documento Word.
Fase 1: Navigare sul sito ufficiale di LostMyPass. Scegliete MS Office Word dal menu TIPO DI FILE.
Fase 2: Fare clic sulla casella di controllo sullo schermo per accettare i Termini e le Condizioni.
Fase 3: A questo punto, è possibile rilasciare direttamente il documento Word sullo schermo per caricarlo, oppure fare clic sul pulsante per caricarlo.

Fase 4: Il processo di recupero inizierà automaticamente e immediatamente dopo il caricamento.
La password verrà recuperata qualche tempo dopo e sarà possibile copiare la password per aprire il documento Word protetto da password.
Suggerimenti: Cosa fare se si possiede la password
Se si dispone già della password per il documento Word, la rimozione della protezione è relativamente semplice. Ecco come fare per le varie versioni di Word:
Per Word 2007
Fase 1: aprire il documento Word e inserire la password quando richiesto.
Fase 2: fare clic sul pulsante Office e selezionare “Salva con nome”.
Fase 3: Selezionare e toccare “Strumenti > Opzioni generali > Password per aprire”.

Immettere la password e fare clic su “OK” per cancellarla.
Per Word 2010 e versioni successive
Fase 1: aprire il documento protetto e inserire la password.
Fase 2: Fare clic su “File > Info > Proteggi documento”.
Fase 3: Fare clic su “Crittografa con password” e inserire la password. Fare clic su OK e la password verrà rimossa.

Con le soluzioni di cui sopra, è possibile aprire facilmente qualsiasi documento Word protetto da password anche se non si dispone della password. Fateci sapere nella sezione commenti qui sotto se siete riusciti ad aprire il documento. Le vostre domande su questo argomento o su qualsiasi altra questione relativa a Word sono benvenute.