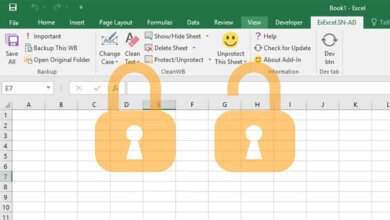6 eenvoudige manieren om Excel-wachtwoord te ontgrendelen
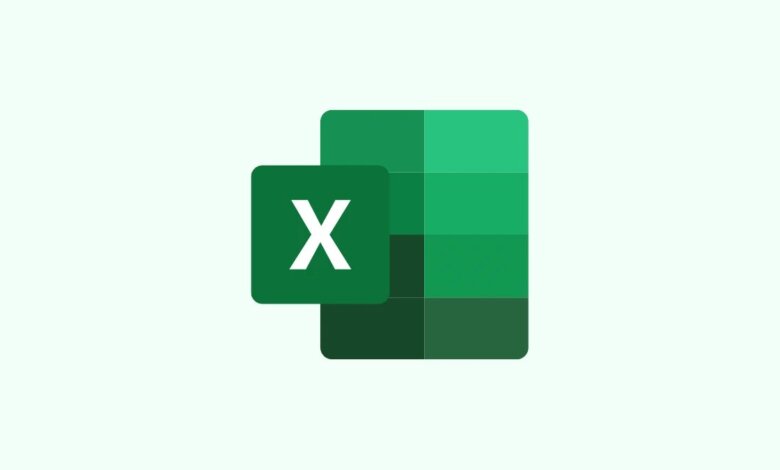
Een van de beste dingen van Excel is de mogelijkheid om uw bestanden op alle niveaus te beschermen. U kunt ervoor kiezen de werkmap te beschermen tegen structurele wijzigingen, wat betekent dat onbevoegden het aantal of de volgorde van de bladen in de werkmap niet kunnen wijzigen. U kunt ook een wachtwoord instellen om te voorkomen dat iemand de werkbladen wijzigt, wat in wezen betekent dat ze geen inhoud op de werkbladen kunnen kopiëren, bewerken of verwijderen. En u kunt ook een openingswachtwoord instellen dat voorkomt dat iemand het document zelf opent, tenzij hij het wachtwoord heeft.
Hoewel deze wachtwoorden effectief kunnen zijn, kunnen ze u ook beletten het document te openen of te wijzigen wanneer dat nodig is. Als u geen toegang hebt tot een Excel-document of -werkblad omdat u niet weet wat het wachtwoord is of het wachtwoord bent vergeten, zal dit artikel u goed van pas komen. Hierin bekijken we enkele manieren waarop u Excel kunt ontgrendelen zonder wachtwoord.
Deel 1. Wat is de kans om het Excel wachtwoord te ontsluiten?
Voordat we bespreken hoe u een met een wachtwoord beveiligd Excel-document kunt ontgrendelen, vinden we dat we moeten ingaan op het algemene concept van wachtwoordontgrendeling en de kans op ontgrendeling van het Excel-wachtwoord.
Password unlocking is een proces waarbij verschillende methoden worden gebruikt om wachtwoorden te herstellen of te verwijderen uit gegevens die zijn opgeslagen of verzonden via een computersysteem. Een van de meest gebruikte methoden om een wachtwoord te ontsluiten is de brute force attack methode. Deze methode maakt gebruik van een raadmethode waarbij herhaaldelijk verschillende wachtwoorden worden geraden totdat het juiste wachtwoord is gevonden. Wat is dan de kans om het Excel wachtwoord te ontsluiten? Om de waarheid te zeggen, is er geen enkel programma op de markt dat een succespercentage van 100% kan garanderen. Maar een uitstekende Excel password unlocker kan de tijd om het wachtwoord te ontsluiten sterk verkorten. Zo kan de kans op ontgrendeling van het wachtwoord sterk toenemen.
Voor mensen die geen technische kennis hebben, raden wij u ten zeerste aan een Excel-wachtwoordontgrendelaar te proberen om u te helpen met het ontgrendelen van met een wachtwoord beveiligde Excel-bestanden.
Deel 2. Excel-wachtwoord ontgrendelen om het document te openen
Als u het Excel-document niet kunt openen zonder wachtwoord, kunt u het volgende proberen.
Ontgrendel Excel Wachtwoord met Excel Password Unlocker
Voor een hogere kans op succes kunt u Passper Excel Unlocker gebruiken. Passper Excel Password Unlocker is een wachtwoord ontgrendel programma dat nuttig kan zijn in het helpen om een openingswachtwoord te omzeilen op elk Excel document, zelfs de laatste versie. Het heeft een aantal functies ontworpen om wachtwoordherstel zeer eenvoudig te maken. Ze omvatten het volgende:
- Snelste wachtwoordontgrendelingssnelheid: Het heeft een van de snelste wachtwoordontgrendelingssnelheden op de markt en kan bijna 3.000.000 wachtwoorden per seconde controleren.
- Hoogste kans op wachtwoordherstel: Het geeft u de mogelijkheid om te kiezen uit 4 aanvalsmodi en een woordenboek van miljoenen veelgebruikte wachtwoorden, waardoor de kans op wachtwoordherstel verder toeneemt en de hersteltijd aanzienlijk wordt verkort.
- Geen gegevensverlies: Geen van de gegevens op uw Excel-document wordt op enigerlei wijze beïnvloed door het herstelproces.
- Beveiliging van gegevens: U hoeft uw bestand niet te uploaden naar zijn server, daarom is uw gegevensprivacy 100% beloofd.
- Geen beperking: Het programma ondersteunt alle Windows versies en Excel versies. Bovendien is er geen beperking op de bestandsgrootte.
Dit is hoe u Passper for Excel kunt gebruiken om een met een wachtwoord beveiligd Excel-document te ontgrendelen.
Stap 1: Installeer Passper voor Excel op uw computer en start het op. Klik in het hoofdvenster op “Wachtwoorden herstellen”.

Stap 2: Klik op de knop “+” om het Excel-document te selecteren dat u wilt afschermen. Wanneer het document is toegevoegd aan het programma, selecteert u de aanvalsmodus die u wilt gebruiken en klikt u op “Herstellen”. Welke aanvalsmodus u kiest, hangt af van de complexiteit van het wachtwoord en of u al dan niet een idee hebt wat het zou kunnen zijn.

Stap 3: Zodra u de aanvalsmodus heeft geselecteerd, tikt u op de “Recover” knop en Passper for Excel zal onmiddellijk beginnen met het herstellen van het wachtwoord. Na enkele minuten is het proces voltooid en zou u het wachtwoord op het scherm moeten zien verschijnen.

U kunt dan het herstelde wachtwoord gebruiken om het beschermde Excel-document te openen.
Excel online ontgrendelen
U hoeft geen software op uw computer te installeren om het openingswachtwoord van uw Excel-document te kraken. U kunt een van de vele online tools gebruiken die voor die taak zijn ontworpen. Het gebruik van een online tool kan voor u ideaal zijn als het bestand geen belangrijke informatie bevat en het wachtwoord in kwestie relatief zwak is. De meeste online tools gebruiken een brute force attack methode voor herstel en zijn daarom slechts ongeveer 21% van de tijd effectief. Er zijn enkele online tools met een slagingspercentage van 61%, maar dat zijn premium tools, wat betekent dat je moet betalen om ze te gebruiken.
Maar misschien wel het grootste nadeel van het gebruik van online tools is het feit dat u het Excel-bestand moet uploaden naar het online platform. Dit vormt een gevaar voor de gegevens in het Excel-bestand, omdat u niet weet wat de eigenaren van de online tool met uw document zullen doen zodra het wachtwoord is verwijderd.

Nadelen van deze methode:
- Laag succespercentage: Het genezingspercentage is zeer laag, met minder dan 100% succes.
- Beperking op bestandsgrootte: Online Excel wachtwoord unlockers hebben altijd een beperking op de bestandsgrootte. Voor sommige password unlockers mag de bestandsgrootte niet groter zijn dan 10MB.
- Trage herstelsnelheid: Door het gebruik van een online Excel wachtwoord unlocker, moet u een stabiele en krachtige internetverbinding hebben. Anders zal het herstelproces echt traag verlopen of zelfs vastlopen.
Deel 3. Ontgrendel Excel-wachtwoord om het werkblad/werkboek te wijzigen
Zoals gezegd is het ook niet onwaarschijnlijk dat een Excel-document niet kan worden gewijzigd. De eigenaar van het document kan beperkingen opleggen die het voor gebruikers moeilijk maken om de inhoud van het document te bewerken. In dit geval kunt u een van de volgende oplossingen proberen:
Gebruik Excel Password Unlocker (100% succespercentage)
Naast Excel wachtwoordherstel is Passper Excel Password Unlocker ook een uitstekend hulpmiddel om Excel spreadsheets/werkbladen/werkboeken te ontgrendelen. Met één simpele klik kunnen alle bewerkings- en opmaakbeperkingen worden verwijderd, met een succespercentage van 100%.
Dit is hoe u uw Excel spreadsheet/werkmap kunt ontgrendelen:
Stap 1: Open Passper Excel Password Unlocker op uw computer en klik vervolgens op “Remove Restrictions”.

Stap 2: Klik op “Selecteer een bestand” om het document in het programma te importeren.

Stap 3: Zodra het document is toegevoegd, klikt u op “Verwijderen” en het programma heft in slechts 2 seconden alle beperkingen op het document op.

Ontgrendel Excel wachtwoorden door bestandsextensie te veranderen
Als u MS Excel 2010 of eerdere versies gebruikt, kunt u het document mogelijk ontgrendelen door de bestandsextensie te wijzigen. Zo doe je dat.
Stap 1: Maak eerst een kopie van het met een wachtwoord beveiligde Excel-bestand, zodat u een kopie hebt voor het geval er iets misgaat.
Stap 2: Klik met de rechtermuisknop op het bestand en kies “Hernoemen”. Verander de bestandsextensie van “.csv” of “.xls” in “.zip”.

Stap 3: Pak de inhoud van het nieuw aangemaakte Zip-bestand uit en navigeer naar “xlworksheets”. Zoek het werkblad dat u wilt ontgrendelen. Rechtsklik erop en kies de optie “Bewerken” om het bestand te openen in Kladblok.

Stap 4: Gebruik de functie “Ctrl + F” om de zoekfunctie te openen en zoek naar “SheetProtection”. U kijkt naar een tekstregel die begint met; “<sheetProtection algorithmName=”SHA-512″ hashValue=”.

Stap 5: Verwijder de hele regel tekst en sla het bestand op en sluit het. Verander nu de bestandsextensie weer in .csv of .xls.
U hebt geen wachtwoord meer nodig wanneer u het werkblad wilt bewerken of wijzigen.
Nadelen van deze methode:
- Deze methode werkt alleen voor Excel 2010 en de vorige versies.
- Het kan slechts één werkblad tegelijk ontgrendelen. Als u meerdere met een wachtwoord beveiligde werkbladen in één Excel-bestand hebt, moet u de bovenstaande stappen voor elk blad herhalen.
Via Google Sheets
Google Drive heeft een nieuwe update uitgebracht om met een wachtwoord beveiligde MS Office-documenten te ondersteunen. Google Drive biedt een minder ingewikkelde manier om elk Excel-document te ontgrendelen wanneer u het wilt wijzigen. De volgende stappen vertellen u hoe u een met een wachtwoord beveiligd Excel-bestand kunt openen in Google Sheets.
Stap 1: Ga naar Google Drive in een willekeurige browser op uw computer en meld u aan als u nog niet bent aangemeld.
Stap 2: Klik op het tabblad “Nieuw” en kies Google Sheets. Als u uw vergrendelde Excel-bestand al in uw Drive hebt gezet, kunt u “Openen” kiezen om het bestand direct te openen. Anders moet u uw bestand uploaden door op de optie “Importeren” te klikken.
Stap 3: Open nu het beschermde Excel-document en klik vervolgens op de linkerbovenhoek om alle cellen in dat document te selecteren.

Stap 4: Klik op “Kopiëren” of druk op Ctrl + C.
Stap 5: Start nu uw MS Excel-programma en druk op Ctrl+ V. Alle gegevens op het met een wachtwoord beveiligde Excel-werkblad worden overgebracht naar deze nieuwe werkmap. U kunt het document dan wijzigen zoals u wilt.
Nadelen van deze methode:
- Deze methode is tijdrovend als er meerdere vergrendelde werkbladen in uw Excel-document staan.
- Google Sheets vereist een stabiele internetverbinding om bestanden te uploaden. Als uw internetverbinding zwak is of uw Excel-bestand groot is, zal het uploadproces traag verlopen of zelfs vastlopen.
Excel-werkblad ontgrendelen met VBA-code
De laatste methode die we zullen bekijken is het gebruik van een VBA-code om het Excel-werkblad te ontgrendelen. Deze methode werkt alleen voor Excel 2010, 2007 en eerdere versies. Belangrijk is dat deze methode alleen het werkbladwachtwoord kan ontsluiten. Het ontgrendelingsproces is complex, dus de volgende stappen zullen nuttig zijn.
Stap 1: Open het met een wachtwoord beveiligde Excel-werkblad met MS Excel. Druk op “Alt+F11” om het VBA-venster te activeren.
Stap 2: Klik op “Invoegen” en kies “Module” uit de opties.

Stap 3: Voer de volgende code in het nieuwe venster in.

Sub PasswordBreaker()
'Breaks worksheet password protection.
Dim i As Integer, j As Integer, k As Integer
Dim l As Integer, m As Integer, n As Integer
Dim i1 As Integer, i2 As Integer, i3 As Integer
Dim i4 As Integer, i5 As Integer, i6 As Integer
On Error Resume Next
For i = 65 To 66: For j = 65 To 66: For k = 65 To 66
For l = 65 To 66: For m = 65 To 66: For i1 = 65 To 66
For i2 = 65 To 66: For i3 = 65 To 66: For i4 = 65 To 66
For i5 = 65 To 66: For i6 = 65 To 66: For n = 32 To 126
ActiveSheet.Unprotect Chr(i) & Chr(j) & Chr(k) & _
Chr(l) & Chr(m) & Chr(i1) & Chr(i2) & Chr(i3) & _
Chr(i4) & Chr(i5) & Chr(i6) & Chr(n)
If ActiveSheet.ProtectContents = False Then
MsgBox "One usable password is " & Chr(i) & Chr(j) & _
Chr(k) & Chr(l) & Chr(m) & Chr(i1) & Chr(i2) & _
Chr(i3) & Chr(i4) & Chr(i5) & Chr(i6) & Chr(n)
Exit Sub
End If
Next: Next: Next: Next: Next: Next
Next: Next: Next: Next: Next: Next
End Sub
Stap 4: Druk op F5 om het commando uit te voeren.
Stap 5: Wacht even. Er verschijnt een nieuw dialoogvenster met een bruikbaar wachtwoord. Klik op “OK” en sluit het VBA-venster.
Stap 6: Ga terug naar uw beschermde Excel-werkblad. Nu zult u merken dat het werkblad onbeveiligd is.
Nadelen van deze methode:
- Indien er meerdere met een wachtwoord beveiligde werkbladen in uw Excel zijn, moet u de bovenstaande stappen voor elk werkblad herhalen.
Gevolgtrekking
Het ontsluiten van met een wachtwoord beveiligde Excel-documenten hoeft niet moeilijk te zijn. Met Passper Excel Password Unlocker’s hogere herstelsnelheden, meer aanvalsmodi en een hogere herstelsnelheid, biedt het u de beste optie voor het snel ontgrendelen van elk met een wachtwoord beveiligd Excel document.


![[Official] Is Passper for Excel Safe?](https://www.passmapa.com/images/a-passper-for-excel-390x220.jpeg)